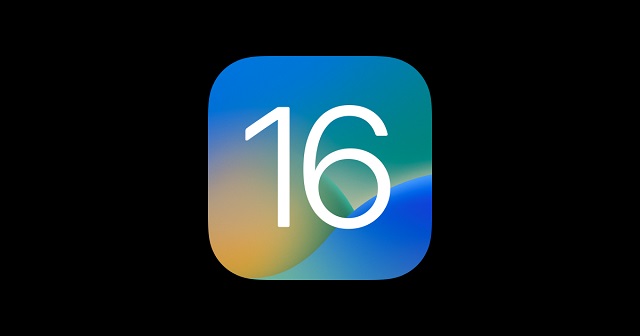The vast majority of people who have an iPhone use it every day, but they don't use all of its features. We hear a lot about "hacks" that let us use our iPhones in new ways, but many of them aren't useful or are too complicated for everyday use. It's time to make your daily tasks easier while still being useful for everyday tasks, including cloud migration processes.
Here are my favorite iPhone hacks that you probably aren't using but should be.
Use the Keyboard Instead of a Trackpad
Have you heard that the keyboard on the iPhone can also be used as a trackpad? You will be able to move the pointer more precisely and navigate to certain parts of the text with the help of this function, all without having to physically touch the display. You will need an iPhone that supports 3D Touch to use it, which means that you must have the iPhone 6S or a later model. However, this method may be used on any iPad.
To use the trackpad on the iPhone, you must first activate it by pressing and holding any part of the keyboard firmly. You are free to do business as soon as the blank screen appears on the keyboard. After that, move the pointer through the text by dragging your finger around the screen. To go from keyboard mode to trackpad mode on an iPad, just drag two fingers in any direction over the keyboard.
Keep Your Private Photographs Safe
When we wish to share photographs or movies, we all give our phones to our friends to use on their devices. But what if your collection contains private photographs that you would prefer not to share with anybody else? You'll be happy to know that the iPhone makes it simple to conceal the privacy of even your most intimate photographs.
Within Photos, make a selection of one or more pictures, then hit the Share button and pick the Hide option. You will no longer be able to find the photographs you have selected elsewhere in your library, but you will be able to see them in the Hidden folder that is located inside your Albums.
Find Your Missing Phone and Retrieve It
It is in your best interest to fill out the Medical ID area even if you do not use the Apple Health app. This is because the information you put in this section, such as your allergies and the contact information for your next of kin, will be shown on the lock screen once someone presses the Emergency link on the dialer. In other words, this information is accessible to anybody who picks up your device and uses it. If you lose your phone, a helpful stranger will be able to look at the information and find a way for it to be returned.
You can discover your Medical ID by going into the Settings app, finding the Health section, tapping Medical ID, and then hitting Edit. After that, you may enter any information that you like. To ensure that individuals can access it, set the Show When Locked switch to the "on" position.
The Find My iPhone function, which allows you to monitor your phone on a map, is an additional and more well-known method for locating a misplaced handset. You may activate the feature by going to the Settings app, touching your name, and choosing the Find My option.
Write Notes on the Attachments of Emails
Attachments to emails may be helpful, but there are occasions when they simply aren't enough to communicate all the necessary information. Use the built-in Mail app on your Apple device to make the necessary annotations. Email attachments may have any number of additional features added to them, like digital scribbles, text overlays, a zoom-in magnification window, and digital signatures.
Simply opening an image or PDF attachment that you have been sent and tapping the markup icon (which looks like a pen tip inside of a circle) that is located in the upper right corner will allow you to make changes to the file. After you click the Done button, it will ask you how you would want to respond, as well as whether you would like to discard your modifications. You will be allowed to go over your email one last time before it is sent out, regardless of whether you choose to write a new message or respond to an existing one. Markup can be added to a file you've attached to a new email by tapping the attachment and choosing the Markup option.