AirPlay is an excellent way to share your content between Apple and non-Apple devices. But you should ensure that the non-Apple devices must support it. For example, most smart TVs support it.
With AirPlay on Mac, it is possible to transfer music, photos, videos, etc. In addition, you can mirror the whole computer screen on a larger display. But do you know how? The article informs you how to AirPlay from Mac to a TV. As soon as you enable it, you need to cast from the device to your Apple or compatible smart TV using some clicks. You can apply the instructions to devices that run macOS's Big Sur (11.0), Catalina (10.15), and Mojave (10.14).
What is AirPlay?
It is a wireless communication protocol produced by Apple Inc., enabling you to stream audio, video, images, and device screens.
How do you enable AirPlay on Mac?
- If you want to enable it, you should use the menu bar or Control Center. After that, you should choose the AirPlay status icon in the menu bar.
- Whether the icon is not available in front of you, you should navigate to the System Preferences and then go to Displays. Now, when available, you should choose the box near the Show mirroring options in the menu bar.
- Next, you need to select the Apple TV or supported TVs by going to the list of options below AirPlay To.
- However, if you want, you can go to the Control Center and then open it. After that, your job is to choose the Screen Mirroring and select the name of your TV. Next, tap the AirPlay audio icon from the Control Center to the AirPlay audio. Then, you should choose a compatible speaker from the list.
- If you connect it to the smart TV for the first time, you should input the code on the TV while prompted on the Mac.
How Do You mirror your Mac to your TV?
- After enabling it, you can see your display mirroring your TV occurring automatically. In addition, it is possible to manage the mirroring size to achieve the ultimate experience.
- Next, you should choose the blue AirPlay status icon in the menu bar after turning it on.
- You should now review the option by navigating to the drop-down menu under TV_Name. In this case, Mirror TV_Name is the default setting, representing that the copied content to the TV will match the TV's display size.
- To alter mirroring to Mac's default display, you should choose Mirror Built-in Display_Name.
You should choose the icon if you are willing to copy the content from any specific app or video with its functionality. After that, select the smart television from the list containing the names of the devices.
How do you AirPlay from your Mac to your Smart TV without Apple TV?
There is no need to use an Apple TV to enjoy AirPlay screen mirroring or audio casting unless you use a suitable TV. You must follow the same method to enable and use it, like connecting to an Apple TV.
We have given here some things you should remember to ensure that you can do it seamlessly from the device to a non-Apple smart TV.
Ensure your smart TV is AirPlay-compatible:
Multiple mobile devices feature AirPlay or AirPlay 2 support to cast audio. Besides, it is available in Roku TVs, streaming devices, and other Samsung, LG, Sony, and Vizio smart televisions supporting the protocol. If you are willing to ensure that your television supports this, you should check with the manufacturer. In addition, you can browse the list of AirPlay 2-compatible televisions.
Connect to the same wireless network:
You should attach your device and television to a similar WiFi network to achieve the ultimate results of getting it up and running. Ensure that you should connect them before enabling it.
Update TV software:
It is better to keep the television current with the recent software upgrades. In this case, you should find an update before trying to do it.
Adjust the settings on your smart TV:
The proper location of settings will rely on the TV model. However, you will get it available from the Settings area of the smart TV. If you are willing to select if you need a passcode every time you attach to television from the device or reset the connection with specific devices, then you can go ahead.
How to AirPlay Music From iOS to Mac:
- You should ensure that you have turned on your device and signed into macOS with a similar Apple account as the iOS device.
- After that, you can begin playing a song or podcast on the iPhone or iPad.
- Click on the AirPlay icon in the app's media interface.
- Choose the device from the list of AirPlay devices.
- Now, you can start listening to music or podcast via the speakers or any external speakers attached to the device.
- Please navigate to the Control Center and open it. Hence, you must go to the menu bar icon in the top-right corner of the display. Thus, it is possible to control the playback on the device.
How to AirPlay Video From iOS to Mac:
- You should ensure that you have turned on your device and signed into macOS with a similar Apple account as the iOS device.
- After that, you can begin playing a video on the iPhone or iPad. ● Hit the AirPlay icon in the app's media interface.
- Choose the device from the list of supporting devices.
- You can now see the video playing automatically on the screen in fullscreen mode. If you want, control the playback directly on the device. In this case, you should move the mouse and choose the on-screen playback controls.
How do you AirPlay from your Mac to a Samsung TV?
Do you have an AirPlay 2-compatible Samsung TV? If yes, you should go through the above instructions to turn on and use AirPlay mirroring or casting from the device. You can find names of compatible monitors and televisions for both Apple and Samsung on their support sites. If you want to look for your television model number, check the packaging in the user manual or on the device's back.
How do you AirPlay from a Mac to a Fire TV?
If you are willing to cast a Fire Stick, you should download an application like AirScreen on the Fire Stick. After that, choose the Fire Stick device from the AirPlay icon drop-down menu. Then, if necessary, follow the above instructions to choose Toshiba and Insignia Amazon Fire smart televisions.
The Bottom Line:
You can now know how to AirPlay from Mac. Check out the steps and perform them to do that.
Frequently Asked Questions:
- Q. Why can't you find it on your Mac?
Navigate to System Preferences, Security & Privacy, Firewall, and Firewall Options, respectively. After that, you should check the box beside Automatically allow signed software. Thus, you can receive incoming connections. Then, you should turn on AirPlay Mirroring in the menu bar. Finally, you can add the AirPlay icon to the menu bar to find it easily in the display's top right corner.
- Q. Do you have it on your iMac?
It supports the 2018 or later versions like MacBook Pro. You will require your iOS devices to run iOS 15 or later. If necessary, head toward Settings, then General and Software Update, to check in on the device.
- Q. How do you activate it?
Ensure that you have enabled it. In this case, you should hit the Input select button and choose it on the TV remote control. Next, choose AirPlay & HomeKit settings, and enable it.

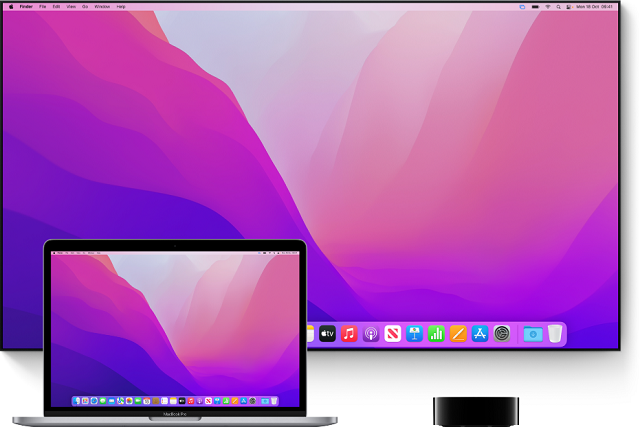
No comments:
Post a Comment
Note: Only a member of this blog may post a comment.