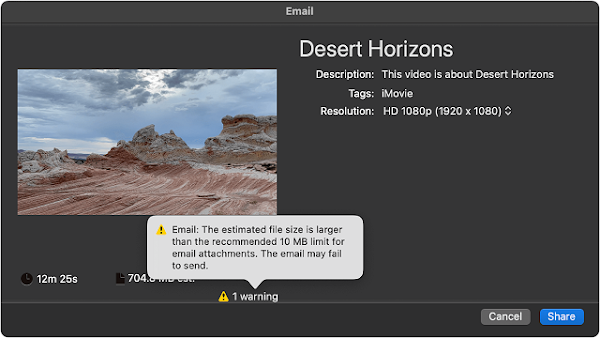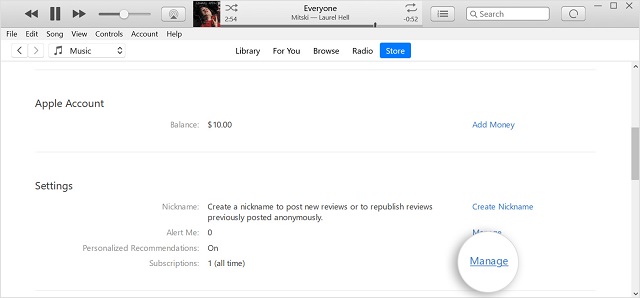Do you work on an iMovie project? Want to learn how to export iMovie project? Do you want to export any video to a supported MP4 format? Fortunately, it is possible to export an iMovie movie to MP3 on Mac for free. Many people find it challenging to do this. Besides, many people doubt whether it can export a video to MP4 format. This article lets you know how to export iMovie.
Most media players support MP4. It is possible to benefit while you are willing to export the iMovie to MP4. Ensure that your video file is compatible with Facebook, Twitter, Mac, iOS, Android, Windows, and other devices & platforms.
What is an iMovie?
It is a default video editing app developed by Apple Inc. for macOS, iOS, and iPadOS devices. In 1999, this app was launched as a Mac OS 8 application.
How to Save an iMovie as MP4?
These are the steps you should follow to learn how to export imovie video as mp4:
Step 1:
Your first task is to launch the app through Finder. Then, you should navigate to Applications.
Step 2:
Now, you need to import the media file. Tap on "Create New" and select the "Movie" option. Tap on the "Import Media" option. Next, your task is to add the video files to the app's interface. You could upload these formats, including MOV, M4V, MPEG-2, MPEG-4, and DV. As soon as you have selected the videos, tap "Import Selected" to place them on the app.
Step 3:
You should check the video. In this case, you can see a thumbnail of the imported video on the left. If you want to check this, move the vertical line to see the complete video. You can see a preview on the right.
Step 4:
Your task is to edit the video files. There are several options used to edit the videos using the platform.
Colour Correction: Three different options are available to correct the video colour.
Colour Balance: It comes in four options, including Match Color, Auto, Skin Tone Balance, and White Balance. With the help of these options, it is possible to remove specific parts of the video. For example, you can remove blank parts of the video. Besides, it is possible to adjust the volume of the video.
Adding To A Project: It enables you to stabilize specific clips of your video. In addition, it allows you to modify a clip's speed.
Audio Effects: It is possible to add audio effects to videos.
Step 5:
Now, you should save the video as MP4 format. If you want to do this, hit the Export button in the interface's top right corner. Then, you should select the "File" option. Thereafter, watch all the detailed information about the video.
Step 6:
Hit The Next button to select a location and name your new video. After that, tap on "Save". Hence, MP4 is the default output format. You should wait till the procedure is complete.
How to Export an iMovie to MP4 Using QuickTime?
You can use QuickTime to make it possible. This QuickTime app is created as a media player. Therefore, a minimum amount of customization and settings exists that you can select while exporting videos. Remember that the process is suitable for the previous iMovie version.
These are the steps you should follow to use QuickTime.
- Your first task is to launch the app. Hence, you need to open the app first. Although it might seem wrong, this one is the actual step of the procedure.
- Next, you should load your project to export using the app.
- Tap on Share. After that, you should tap the "Share" tab after the actual video project is loaded with the app. It can be seen within the "Options menu".
- Then, tap the option to Export with the help of QuickTime.
- Now, you should write Name And Destination. You will see a pop-up window appearing. Then, put the filename and destination folder.
- Finally, tap on "Export" & select MP4 as the output format. At last, tap on "Save".
How to Open MP4 Files within iMovie?
In this regard, you should know that the app doesn't open MP4 formats. It is why you need to convert it first. Use a converter in this case.
What to Do When an iMovie Export MP4 Not Working?
Can't save the file as MP4? These tools allow you to do this. Hence, try to use a video converter. It helps to convert many audio and video files. This one is quick for its core technology. For example, the tool uses hardware acceleration technology to boost the use of graphics cards like NVENC, AMD, NVIDIA CUDA, and Intel HD Graphics.
It allows you to edit videos also in an interface. Therefore, it is possible to add watermarks, audio effects, subtitles, etc.
Steps:
Add Files to The Program:
Hit the Add File button to upload many audios or videos. You should choose the files you are willing to add and place them on the interface. Drag and drop the files to the program's interface.
Modify the Output Format as MP4:
Choose "Convert Format" and then modify the output format to MP4. After that, you should edit as you want. It is possible to add subtitles or watermarks. In addition, you can crop, trim, rotate, cut, etc., with the video. Next, you should select the destination folder where you want to save the files.
Convert the iMovie Files to MP4 Quickly:
Hit the "Export" button at the bottom. Now, you should wait till the method isn't complete. Remember that the process will not take long. After that, it is possible to find the converted files within the Recent Projects area.
How to Convert iMovie to MP4 on Windows PC?
You may use a few online converters for free. However, limitations do exist on the video size while using online free converting sites. There are a few online tools like CloudConvert, Zamzar, ConvertFiles, and Convertio. These come with different conversion options. In addition, these enable you to convert various document types from one format to another. Besides, these are compatible with conversions for many audio and video files. As these are online, you might think about privacy and security. These are the steps you should follow to learn how to export iMovie to desktop.
- Your first task is to launch the browser on the Pc.
- Next, you should add videos to add to the MP4. You can do this via drag and drop. Besides, you may put a file URL that you want to convert.
- Then, you need to edit your Conversion Options. You should edit the options for the conversion. Ensure that you need to select MP4 as the output file.
- Tap on Convert Now.
- Wait till the conversion is not complete. Then, tap on download. Thus, you can complete the process.
How to Export iMovie from iPhone?
These are the steps you should follow to learn how to export iMovie to iPhone.
- Launch the app and open it on the iPhone.
- Next, you need to add the project to edit it. Hit the Done button in the upper-left corner.
- Thereafter, you should click the video to export.
- Hit the Share button and tap on Export Project.
- Hit the option to Save To Files. Next, hit the option On My iPhone.
- Tap on Save Again. After that, you should click Save again and hit the X button. Conclusion:
This guide helps you to learn how to export iMovie to MP4. You can make it possible on Mac through iMovie, QuickTime, etc. It is possible to use different online tools, also.
Frequently Asked Questions:
- Q. Can you export an iMovie project?
Yes, sending a movie by email or texting message is possible. Thus, you can view it on another device. In addition, you may share it on the web.
- Q. Why can't you export iMovie?
The reason can be a lack of computer space, a corrupted project, or a wrong export file name why you can't do this.
- Q. What file format does iMovie export?
MP4 is the preloaded output format.