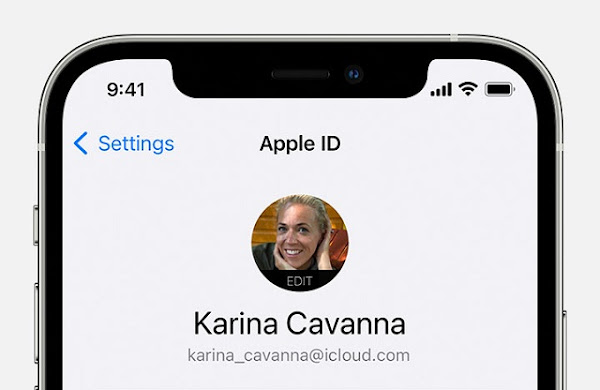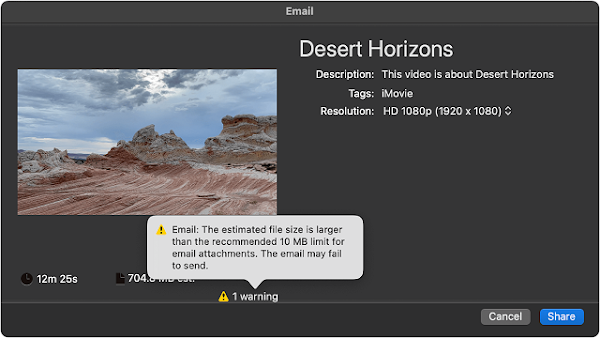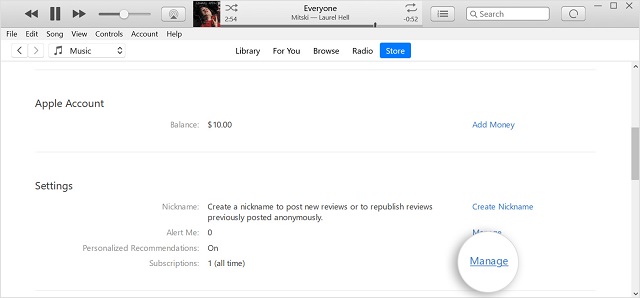How to create an apple id on an iPhone? If you use an iPhone, you should make an Apple ID. Hence, without them, you cannot access several services, apps, and tools. Therefore, you should always try to set this up while booting up a new iPhone. You can produce it from your iPhone at any time. This article lets you know how to create an apple id on an iPad.
What is Apple ID?
It is a digital identity of an user. This one enables an iOS or Mac user to sign into the company's services. Thus, users can get benefit from the features that the company offers. Whether you purchase music from the iTunes Store, rent movies or TV shows on your TV, you must have it. Besides, it enables you to buy & subscribe to apps or games on iOS or Mac devices. Let's know how to create an apple id with a phone number.
How To Create A New Apple Id on your iPhone or iPad:
Let's learn how to create an apple id account.
- Your first task is to head toward the Settings app and launch it.
- After that, you should click on Sign in to your iPhone at the display top.
- Click on Don't have an Apple ID or forgot it?
- Once the Window pops up, click on Create Apple ID.
- Type your first and last name. Then, you should choose your birthday. You should use your birthday to determine the services you want to set up on the device.
- Click on Next.
- Write the email address which you are willing to use. Instead, you can use a new iCloud email address. In this case, you should tap on Don't have an email address?
- Click on the toggle if you wish to get Apple News & Announcements.
- Click on Next.
- Generate a password and tap on this to verify it again.
- Click on Next.
- Now, enter the mobile number and choose whether you are willing to receive a text message or phone call for identity verification.
- Hit Next.
- Put your verification code sent to you.
- Again, tap on Next.
- Next, you should tap on Agree to agree to the Terms and Conditions.
- Click on Agree again to confirm.
- Once prompted, click on Merge or Don't Merge to sync iCloud data from Safari, reminders, contacts and calendars.
- As soon as it is prompted, hit OK to confirm that Find My iPhone is enabled.
Thus, you can learn how to create an apple id on iPhone.
How to create an Apple ID on a Mac:
- Head toward the App Store on your Mac and open it. ● Next, hit the Sign In button in the window's bottom left.
- Tap on Create Apple ID.
- Enter your email, password, and country fields. Then, your job is to agree to the terms and conditions. Next, choose Continue.
- Type the credit card and billing information. If necessary, choose None for your credit card not to give the information. However, you can not make any paid purchases except payment information. Remember that a billing address is important to download any app.
- Tap on Continue and confirm the mobile number you have given. It is possible to do this by having Apple text or call you using a short numeric code entered in the text box on display. You should verify that these have the correct number for you.
- Tap on Next.
- You should complete the procedure to confirm your phone using only your email address. Once you verify your email, you should sign in with the new one.
- Try to sign in with the new one in the pop-up. If you don't see it appearing, hit the Sign In button in the window's bottom left and try to log in.
How to create an Apple ID on PC:
You can make it possible through the iTunes app or through a web browser. Let's see how to create an apple id on Windows 10.
- Your first task is to open iTunes.
- Tap on Account from the top menu bar.
- Once you see the dropdown menu appearing, you should choose Sign In.
- Tap on Create New Apple ID.
- Once you see the form, enter the email address and password fields. Then, you should choose your nation. Thereafter, agree to all terms and conditions. Tap on Continue.
- Now, you should put your name and security questions.
- Type the credit card and billing address information. Choose None if you are unwilling to buy something with the new one. However, you must use a billing address if you are willing to download any apps on these devices.
- Confirm the email address you have given by following the on-screen prompts.
- Tap on Create Apple ID.
How to create an Apple ID on another device:
- Head toward the Apple ID support page in a web browser.
- You should tap on Create Your Apple ID.
- Enter the information requested.
- Then, you should solve the captcha.
- Tap on Continue. Next, verify the mobile number and email address by following the on-screen steps. After completing the step, sign into your Apple ID.
How To Sign Out Of iCloud On Your Iphone Or iPad:
- Head toward the Settings app and launch this thereafter.
- Click on the ID at the display top.
- After that, your job is to scroll the page to the bottom and click on Sign Out.
- Put the password connected to your account.
- Click on Turn Off while it asks if you are willing to disable Find My iPhone.
- Choose the data you wish to keep a copy on the mobile and toggle on the switch.
- Click on Sign Out in the upper right corner.
- Next, you should click on Sign Out to confirm that you are willing to sign out of iCloud on your iPhone or iPad.
Conclusion:
Remember that you need Apple ID to get the most out of these devices and ecosystems. Except for this, the best iPhone can't offer the best performance and lets you learn how to create an apple id for apple tv. Whether you have many devices, you can enjoy Handoff. But you must sign in with the same ID on all these devices.
Frequently Asked Questions:
Q. Can you create an Apple ID with Gmail?
It is possible to use any email address for a new one. Besides, you may change an existing one from one third-party address to another. But if it is an @icloud.com, @mac.com or @me.com address, you might not change it to a third-party one.
Q. Why can't you create an Apple ID?
The reason can be that you have exceeded the number of new IDs possible to set up with iCloud on a single device in one year.
Q. Can you have two Apple IDs?
Usually, an iPhone has one Apple ID device. However, if you want, use one for iCloud and another for Messages/FaceTime. But it is impossible to use two of these for one sign in, such as iCloud.