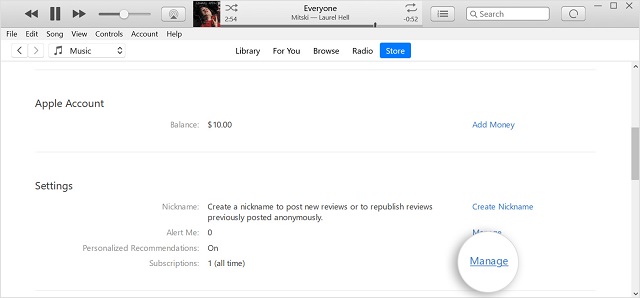Recently, technology has made it easier to sign up for subscription services. While you have features such as auto-renew and stored credit card information, you only need some taps or clicks to stream your video. Do you find yourself asking that can I cancel my apple subscription?
But if you can't cancel subscription apple, it might happen that your free trial has ended. You can decrease friction if you find your service connected with your Apple account. The article lets you know how to cancel subscriptions on iPhone.
Which subscriptions can you cancel?
It is possible only for those you have set up through the App Store and connected to your Apple ID account. But these don't have connections to Apple's services like Apple Music. Hence, your subscription list may come with online newspaper memberships and streaming services, including The Wall Street Journal, Hulu, and Spotify.
But what about those which are not linked with your Apple account? It varies. A few companies make the task challenging for you, while it isn't always. However, it is not as simple as hitting a button. In this case, you need to exchange emails or call a customer service number. Then, you can talk to a representative.
Do you not have enough patience for that? In this case, you can use other services. For instance, the Rocket Money app allows you to link your bank account to track the unused or unwanted ones for free.
How to cancel a subscription on an iPhone:
- First, you need to go to the iPhone's Settings and open it. Hence, hit the Settings gear icon on the Home display. Have you not seen that? If you haven't, you can find it in the Utility folder in the App Library. You can get the app available on the Home display.
- Then, you should click on your name. It appears at the top of Settings. Once you tap on this, you can view your Apple ID info.
- Next, you should click on the option "Subscriptions." These are available near the top of the menu. You can find all iTunes and App Store subscriptions here.
- Then, you should choose the subscription which you are willing to cancel. All active subscriptions are available below the "Active" header. While clicking on a subscription, you can see the amount paid by you and the subscription terms.
- Now, click on the option "Cancel Subscription." You can find the red link appearing at the bottom of the page. Whether you have canceled a free trial, you should click on Cancel Free Trial instead.
- At last, click on "Confirm" to complete the cancellation. After unsubscription, you will not get billing again for the service.
How to cancel subscriptions on iPhone in the App Store:
You can make it possible in the App Store.
These are the steps you need to follow:
- Navigate to the App Store and open it.
- Next, click on the profile photo/avatar.
- Then, you should choose Subscriptions.
- Now, you need to click on any active subscriptions.
- After that, you should tap on Cancel Subscription.
- At last, click on the option Cancel to confirm.
How to cancel monthly subscriptions on iPhone using the Settings app:
You can use the Settings app. Go through these steps in this case.
- Head toward the Settings app and open it.
- Then, click on [your name] and tap on Subscriptions.
- After that, choose an active subscription.
- Now, hit Cancel Subscription.
- At last, Cancel again to confirm.
How to restart a canceled subscription on an iPhone:
It is possible to do this when you return to a similar place in Settings.
- First, navigate to the Settings app and open it. Next, you should click your name and Apple ID at the display top.
- After that, click on the option "Subscriptions." Hence, you should enter the password or use Touch ID or Face ID to sign into the account.
- You should find the list of expired subscriptions at the bottom display. Click on the one which you are willing to reactivate.
- At last, you should click on the subscription option on the subscription page.
Why can't you cancel a subscription from Apple on iPhone?
These are a few reasons if you are going through the steps above but have not seen the specific subscription listed.
It might happen that you have ended the subscription and forgotten. You can find it available in the "expired" section if it happens. It is not always through the App Store. A few services, such as Adobe Creative Cloud or Netflix, enable you to sign up via the website and the App Store. You should cancel it if you have signed up via the website.
Sometimes, an error can exist with the app. It won't be showing up via the App Store on rare occasions. You will require to reach out to the app developer directly.
Using the iPhone is not the only process through which you can cancel your App Store subscriptions. Hence, it is possible to use any Apple device you want. iPhone is the most helpful device for doing it.
Managing subscriptions can help your budget:
If you know how to manage these in Apple devices, you can easily keep the budget tight. Ensure that you should subscribe to those services which you use only.
It is possible to manage your existing ones apart from canceling and reactivating. For instance, choose the "Renewal Receipts" option to ensure that a receipt is created every time a subscription renews. It reminds you what you are spending. You can get the receipts available below the "Purchase History" section of your Apple ID settings.
Creating receipts can help you to save money. You should choose the feature to smooth the method if your employer can provide health benefits such as subsidizing gym memberships but needs a receipt before reimbursing you.
Conclusion:
There is another setting to check. Whether you pay for a family plan but haven't activated the option, ensure that you haven't got most of these. If you activate the "Share with Family" option on the iPhone's main subscriptions page, your family can get all eligible ones. It is possible to set up or edit your family group by tapping on "Family Sharing" in the Apple ID settings.
Frequently Asked Questions:-
How do you cancel a monthly subscription to an app?
If you are using an android device, move to the subscriptions in Google Play. Then, you should choose the subscription which you are willing to cancel. Now, hit Cancel subscription.
How do you unsubscribe from an auto-renewing subscription on iPhone?
- Your first job is to navigate to Settings.
- Then, you should click the name or Apple ID at the display top.
- After that, you should click on Subscriptions.
- Choose the subscription you are willing to manage.
- Click on Cancel Subscription from the Manage subscription section.
- Click on the Confirm. It is possible to change the Apple payment procedure.
How do you cancel unused Subscriptions?
You should email the service providers in this case. If necessary, follow the bank statements going back for twelve months. Find the regular subscriptions which you forgot. Try to cancel these through corresponding websites or emailing the respective companies.