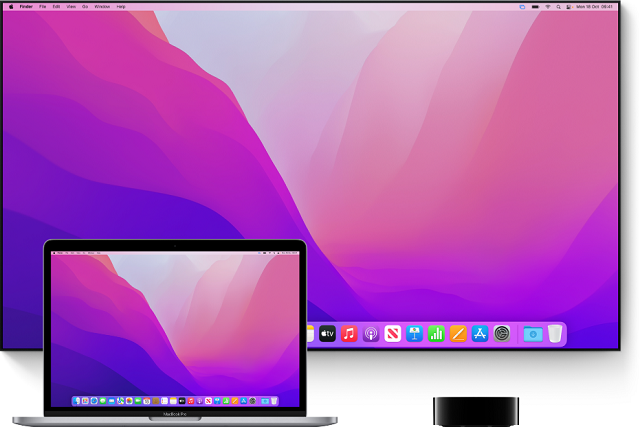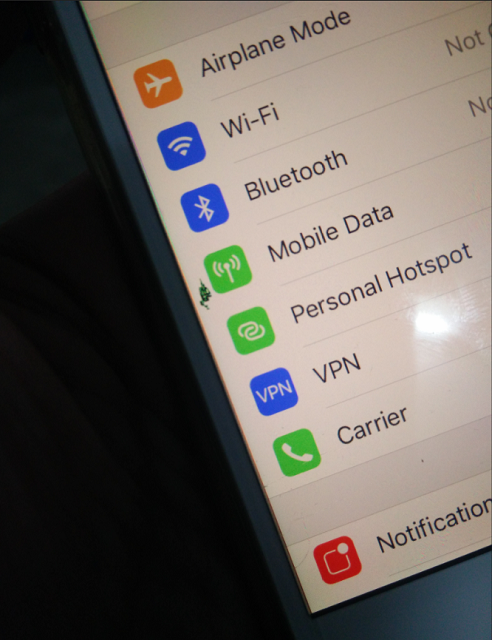Apple iPhone 14 will be launched on September 7, 2022 (Unofficial) at $799-$899 for 128 GB. The price varies a bit. For 256 GB, it is $899-$999 and $999-$1099 for 512 GB.
We expect the phone to come in an immersive 6.1 inches (15.49 cm) display. It features a resolution of 1170 x 2532 Pixels allowing you to watch videos or play games with a crystal clear view. In addition, a rumor says that the mobile has 4 GB, 4 GB of RAM + 64 GB of internal storage variants. This high internal storage allows you to store videos, movies, songs, and other stuff.
iPhone 14 Features:
Camera:
Camera specifications are impressive in this case. We expect that the phone comes with a Dual camera setup on the rear. It will feature 12 MP + 12 MP cameras enabling you to click excellent pictures. Besides, this device will come with a 12 MP + SL 3D camera on the front to tap on selfies and make video calls.
All the models will likely come with a new front camera with an auto-focusing feature. The front camera on all mobiles was fixed-focus. Therefore, it is a welcome upgrade enabling you to capture selfies. Besides, it allows you to make video calls with a deeper depth of field. According to the rumor, the new front camera comes with an f/1.9 aperture instead of the f/2.2 aperture.
Processor:
The mobile will come with a Hexa-core processor. It allows you to enjoy a smooth and lag-free performance while accessing many apps and playing intense graphics games. In addition, it could run the iOS v15 operating system.
Besides, you can have a decent 3115 mAh battery. These features allow you to play games, listen to songs, watch movies or videos, etc. Hence, you do not need to worry about battery drainage.
Connectivity:
Different connectivity options are available, including Wi-Fi 802.11, b/g/n, Mobile Hotspot, v5.0 Bluetooth, and 5G, 4G (supports Indian bands), 3G, and 2G. In addition, it has sensors such as Accelerometer, Gyro, Proximity, Compass, Barometer, and Siri.
Dimensions & weight:
It will have 146.7 mm x 71.5 mm x 7.4 mm dimensions and a weight of about 164 grams. We expect the size as a 6.1-inch.
Colors:
The mobile is available in purple. Rumour suggests we get the model in a purple shade with a unique finish. It helps to shift tone based on lighting conditions.
Besides, a rumor says it comes in black, white, blue, red, and purple. But it will come in graphite (possibly midnight), gold (possibly starlight), silver, and purple.
Titanium:
An investor's report from JP Morgan Chase says that the mobile features a high-end titanium alloy chassis design. The company has already used titanium for the Apple Watch. But for an iPhone, they will use titanium for the first time. In addition, the material is more scratch-resistant. Besides, it is more robust than both steel and aluminum. Moreover, it is more corrosion resistant.
Cooling:
We expected that high-end iPhones would adopt a vapor chamber thermal system at the beginning of this year. According to the company, it is aggressively testing. But the VC thermal system is essential for the high-end mobile with more robust computing power. Besides, it is necessary for quicker 5G connection speeds. Mobiles from Samsung, Razer, and LG use this technology. It helps to keep a device cooler under heavy stress. However, we are still unsure if the system will support the high requirements. But the company is working on improving it. We expect those high-end models might adopt it soon.
Lightning Port:
According to a rumor, the company wants to remove the Lightning port from the mobile for a portless design. You can complete the charging over MagSafe. But we are unsure if the recent mobiles will support the technology. However, a few mobiles will keep on having a Lightning port.
No Notch and New Face ID Hardware Design (Pro Only):
The company is working to remove the notch that houses the Face ID hardware. But it is for a few devices, especially the Pro models. While introduced in 2017, the notch was a controversial design decision. Since then, it is changing little for the size tweak with the 13th generation.
In March 2021, Ming-Chi Kuo, an analyst, said that the 2022 models might not come with a notch. Instead, these can adopt a hole-punch style design which is famous on multiple Android phones. Since then, we can guess what we should expect.
Hole Punch Feature:
Instead of working on a single hole-punch cutout, the company is working on another design. It will feature both a pill-shaped and a circular cutout. Generally, this circular cutout comes with the Face ID dot projector. In addition, the pill-shaped cutout will contain the front camera, Face ID infrared camera, and other components.
iPhone 14 software:
The smartphone features iOS 16 on board. Besides, the company showed the software on stage at WWDC 22. These are a few essential features.
- Lockscreen customization with widgets, animated images, and cleaner notifications
- Share digital keys in the Wallet
- More filters for Focus Mode
- Edit and Undo Send, Mark as Unread in iMessage
- Enhanced voice dictation with an on-screen keyboard
- Quick Actions with text captured from the camera
- Photos - lift subject from the background with Siri Knowledge
- SharePlay in iMessage
The Bottom Line:
Although the company recently announced its launch on September 7, they don't reveal the secret. However, we expect the company to allow us to experience the new iPhone 14 series at this event.
In addition, the company will announce the Watch Series 8, its Pro version, and a new update to the Watch SE. Besides, you can also expect the announcement of the new AirPods 2nd Gen at the event. If the company finds enough bandwidth, you can see a new base iPad at the event.
Frequently Asked Questions:
- Q. When was it come out?
It might launch on October 31, 2022 (Expected).
- Q. What does it look like?
According to design, these appear as the 13th generation models.
- Q. Will it have three cameras?
The model comes with two cameras — a main wide-angle and an ultra-wide-angle.