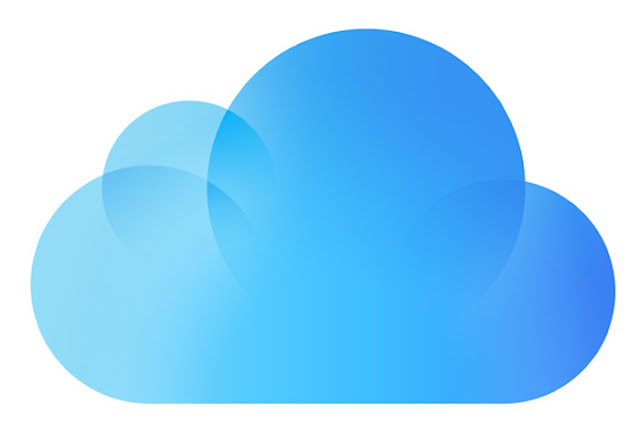Lost your passcode and can’t seem to remember it? Well there are ways in which you can get into a locked iPhone without the need of a passcode. This may surprise but there are ways in which in you can get into a locked iPhone. There are various techniques that come in handy when you want back in into your iPhone. Some use Siri while others use iTunes. But enough of all that and let’s get into the ways to get into a locked iPhone.
This works for iOS devices from 8 to 10.1 but will still get the job done without the need for you to erase all of your phone’s data. This may be a loophole to getting into a locked iPhone but is an effective one though.
You can start by asking Siri for the time by pressing the home button. Then you simply press the clock icon. Once you’re on the world clock interface app, press add another clock. Type anything on the search bar and select what you have typed. It will show you a few added options with the option to share as well, press on that. Choose the messaging app. This will bring you to the messages app. From there go on to new messages and type anything the “to” area and then press the return button on the keyboard.
When your text is highlighted tap on the add option. This will open up the phone app where you can add more contacts. Press on the “create a phone contact” option. Once you’re on the contacts app, press on the “add a photo” button. This will then take you the gallery app where you have to choose a photo. After that, you just simply have to press your home button and you should be on the home screen on your iPhone. Mission getting into locked iPhone a success!
There are chances that the above method might not work on your iPhone. A more reliable way of getting into a locked iPhone involves Dr. Fone.
The first step involves downloading Dr. Fone onto the desktop. From there you’ll be prompted to attach your phone to the desktop. Once connected, the application will ask for you to update the phone’s firmware. Once the firmware has been updated you’ll be prompted to unlock your phone. You’ll get a warning message which you just have to confirm with the on screen code. The application will get into your phone without the need of a passcode.
Getting into a locked iPhone in this way will erase all of your phone’s data. It involves opening up the iTunes application on the desktop and connecting your phone to the desktop. Once on the application press the Restore backup button. Then click on “restore”. This will reset your iPhone. You can even use this same method to get into a locked iPad.
Using Siri to get into a locked iPhone:
This works for iOS devices from 8 to 10.1 but will still get the job done without the need for you to erase all of your phone’s data. This may be a loophole to getting into a locked iPhone but is an effective one though.
You can start by asking Siri for the time by pressing the home button. Then you simply press the clock icon. Once you’re on the world clock interface app, press add another clock. Type anything on the search bar and select what you have typed. It will show you a few added options with the option to share as well, press on that. Choose the messaging app. This will bring you to the messages app. From there go on to new messages and type anything the “to” area and then press the return button on the keyboard.
When your text is highlighted tap on the add option. This will open up the phone app where you can add more contacts. Press on the “create a phone contact” option. Once you’re on the contacts app, press on the “add a photo” button. This will then take you the gallery app where you have to choose a photo. After that, you just simply have to press your home button and you should be on the home screen on your iPhone. Mission getting into locked iPhone a success!
Getting into a Locked iPhone by Using Dr.Fone:
There are chances that the above method might not work on your iPhone. A more reliable way of getting into a locked iPhone involves Dr. Fone.
The first step involves downloading Dr. Fone onto the desktop. From there you’ll be prompted to attach your phone to the desktop. Once connected, the application will ask for you to update the phone’s firmware. Once the firmware has been updated you’ll be prompted to unlock your phone. You’ll get a warning message which you just have to confirm with the on screen code. The application will get into your phone without the need of a passcode.
Getting into your iPhone with iTunes:
Getting into a locked iPhone in this way will erase all of your phone’s data. It involves opening up the iTunes application on the desktop and connecting your phone to the desktop. Once on the application press the Restore backup button. Then click on “restore”. This will reset your iPhone. You can even use this same method to get into a locked iPad.